Informazioni preliminari
Per accedere al Bare metal Windows, utilizza il cliente Desktop remoto già installato su pc.
Durante il primo accesso dovrai modificare la password di accesso al server, per questioni di sicurezza.
Come eseguire il primo accesso al Bare metal Windows
Disabilita momentaneamente il Credential Security Support Provider (CredSSP) nel client RDP, così da disattivare l’autenticazione del livello di rete e consentire la modifica password.
Se non lo fai, vedrai il messaggio di errore:
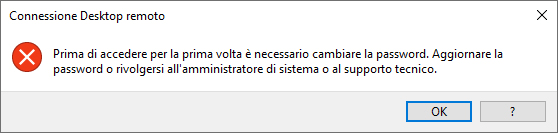.png/lang:it/win-rdp-04 (1).png)
Vai su Start del tuo computer e digita rdp. Ora scegli Connessione Desktop remoto:
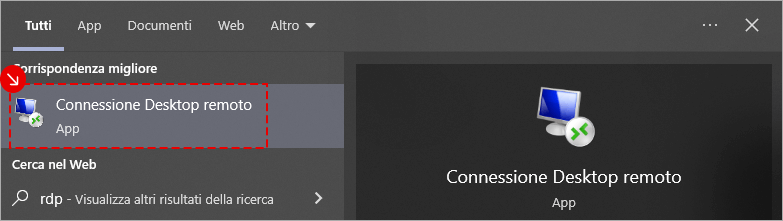.png/lang:it/rdp (1).png)
Si apre l’interfaccia Connessione Desktop remoto. Scegli Mostra Opzioni a sinistra e, nella finestra che si apre, digita i dati che ti abbiamo inviato per email:
- Computer: l'indirizzo IP primario del tuo server.
- Nome utente: username del tipo admin123456.
- Seleziona l'opzione Consenti salvataggio credenziali, quindi Salva con nome...:
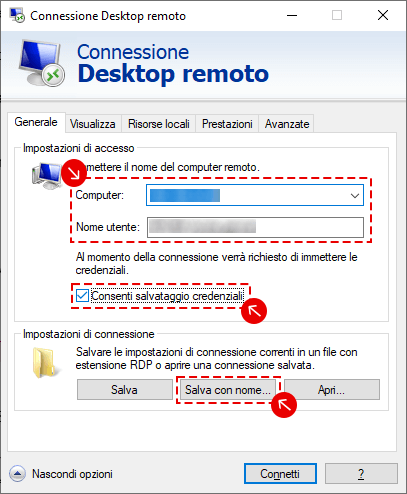.png/lang:it/win-rdp-new (1).png)
A questo punto, salva il file .rdp chiamandolo ad esempio primoaccesso.rdp.
Puoi chiamare il file con il nome che preferisci, ma evita il nome Default.rdp perché è già salvato in questo modo nella cartella Documenti del tuo computer.
Apri il file salvato con BloccoNote (Notepad) ed aggiungi la seguente riga di testo:
enablecredsspsupport: i: 0
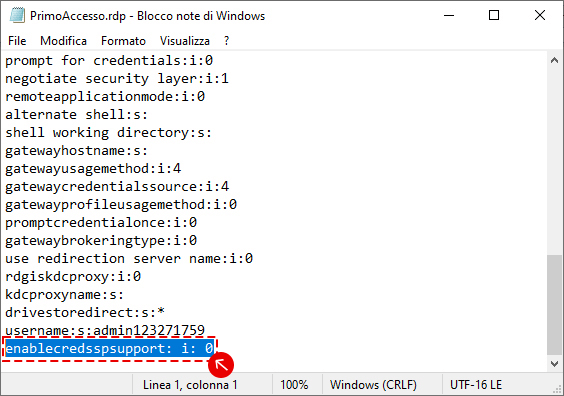.png/lang:it/win-rdp-file (1).png)
Salva la nuova versione del file e lancia la connessione remota con doppio clic sul file stesso. Ora vai su Connetti nella finestra Impossibile verificare l'identità del computer remoto. Connettersi comunque? e scegli Si nella finestra successiva.
Visualizzi la schermata di accesso a Windows da computer remoto. Digita lo username e la password che ti abbiamo inviato per email con due comunicazioni diverse al momento dell’attivazione del server. Seleziona la freccia a lato del campo password per continuare:
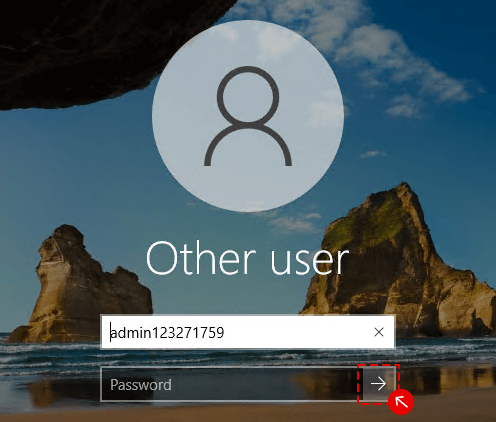.png/lang:it/win-login-1 (1).png)
Scegli Ok all’indicazione che dovrai procedere al cambio password, quindi digita e ripeti nel campo conferma la nuova password. Seleziona la freccia a lato del campo password per continuare e Ok al messaggio di cambio password avvenuta.
L’accesso al tuo server è concluso. Puoi eliminare il file primoaccesso.rdp o scegliere di non utilizzarlo fino alla successiva modifica della password e riabilitare il Credential Security Support Provider (CredSSP).
Per accedere nuovamente al Bare Metal Windows consulta questa guida.
Come chiudere una Connessione Desktop remoto
Metodo 1: proseguire l'esecuzione dei programmi e delle applicazioni nel Bare metal
Seleziona la X della barra in alto presente sulla schermata del VDS. Vedrai una finestra che chiede la conferma dell'operazione, scegli OK.
In alternativa, su Start del tuo computer digita Power, poi scegli Disconnect:
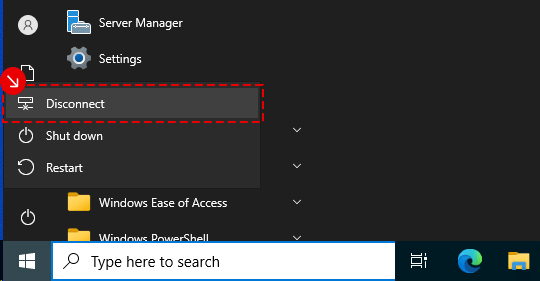.png/lang:it/disconnessione-start (1).png)
Metodo 2: ferma l'esecuzione dei programmi e delle applicazioni nel VDS
Su Start del tuo computer seleziona il profilo utente, nell'esempio adminxxxxxx, e scegli Sign out:
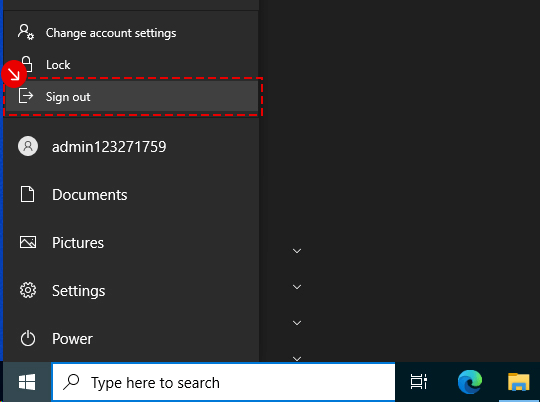.png/lang:it/disconnessione-sign-out (1).png)