Credenziali di accesso al Bare metal
Le credenziali di accesso al Bare metal sono inviate da Aruba all'indirizzo email che hai inserito nei tuoi dati intestatario al momento dell’attivazione del server. Riceverai due comunicazioni distinte, una per lo username e una per la password temporanea, da cambiare al primo accesso al server.
Controlla anche lo SPAM se non le trovi.
Lo username è diverso a seconda del tuo server:
- admin123456 per i Bare metal;
- root per i VDS.
Cambia la password temporanea durante il primo accesso al server. La nuova password sarà valida solo per i Bare metal. Avrai quindi 2 accessi, admin123456 e root, con 2 password distinte.
Come accedere al Bare metal Linux da computer Windows
Utilizza un client SSH come ad esempio Putty. È gratuito, funzionale, leggero, non è necessario scaricarlo perché è un client eseguibile. Consulta questa pagina per trovarlo.
Ora apri il client SSH con doppio clic sull’icona, vedrai la schermata che ti riportiamo:
- su Host Name (or IP address) digita l'indirizzo IP assegnato al VDS, ad esempio 95.110.200.5;
- lascia invariati i campi Port e Connection type;
- vai su Open:
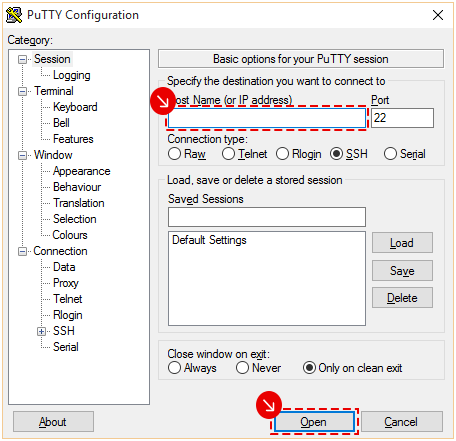.png/lang:it/26 (1).png)
Ora scegli Si per accettare il key fingerprint. In questo modo la chiave di collegamento tra server e computer in uso è salvata e non dovrai salvarla per gli accessi successivi.
Se scegli No, vedrai il seguente messaggio ad ogni accesso al server:
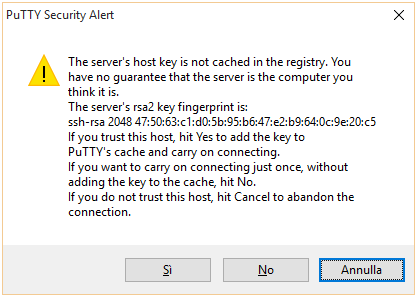.png/lang:it/27 (1).png)
Ora inserisci l’utenza amministratrice del server, username del tipo admin 123456 e relativa password.
Sistema operativo Debian / Ubuntu
Lo username dopo login as:
login as: admin123456
Alla fine della seconda stringa di testo che compare, dopo il rettangolo verde, inserisci la password associata allo username. Non vedrai comparire i caratteri ma la password sarà comunque inserita. Ora Invio:
admin123456@xx.xxx.xxx.xxx's password:
Se è il primo accesso, dovrai cambiare la password temporanea.
Sistema operativo AlmaLinux/Cent OS
Lo username dopo login as:
login as: admin123456
Alla fine della seconda stringa di testo che compare, dopo il $, inserisci la password associata allo username. Non vedrai comparire i caratteri ma la password sarà comunque inserita. Ora Invio:
admin123456@xx.xxx.xxx.xxx's password:
Last login: Sun Jul 3 10:10:10 2022 from xxx.xxx.xx.xxx
Parallels Plesk Panel is running on this server.
[root@root ~]$
Se è il primo accesso, dovrai cambiare la password temporanea.
Come acquisire i privilegi amministrativi (root) sul server
Sistema operativo Debian / Ubuntu
Digita il comando su – dopo il simbolo $ e premi Invio:
$ su -
Alla fine dell’ultima stringa di testo che compare, dopo il #, in corrispondenza del rettangolo verde, inserisci la password associata allo username. Non vedrai comparire i caratteri ma la password sarà comunque inserita. Ora Invio:
Debian:
Password:
root@debian:~#
Ubuntu:
Password:
root@ubuntu:~#
Se è il primo accesso, dovrai cambiare la password temporanea.
Sistema operativo AlmaLinux / Cent OS
Digita il comando su – dopo il simbolo $ e premi Invio:
[admin123456@admin123465 ~]$ su -
Alla fine dell’ultima stringa di testo che compare, dopo il #, in corrispondenza del rettangolo verde, inserisci la password associata allo username. Non vedrai comparire i caratteri ma la password sarà comunque inserita. Ora Invio:
Password:
Last login: Sun Jul 3 10:10:10 CEST 2022 on tty1
[root@admin123456 ~]#
Se è il primo accesso, dovrai cambiare la password temporanea.
Approfondimenti
Se hai bisogno di informazioni sui comandi di base Linux, consulta questa pagina.