Cosa sono KVM, iDRAC e XClarity Controller
Se colleghi KVM, iDRAC e XClarity Controller al tuo server, puoi accedere da pc anche quando non è raggiungibile in RDP, SSH o Plesk.
Di seguito alcune specifiche per individuare il dispositivo più adatto alle tue esigenze:
| KVM di cortesia | iDRAC | XClarity Controller | |
|---|---|---|---|
| modelli Dell | Disponibile | Disponibile | Non disponibile |
| modelli Lenovo | Disponibile | Non disponibile | Disponibile |
|
acquistabile (anche per un solo mese):
|
Non disponibile | Disponibile | Disponibile |
| Richiedibile ad Aruba | Disponibile | Non disponibile | Non disponibile |
Come accedere al Server Dedicato con KVM
Esegui il download del software VNC. Ti spiegheremo come fare via email.
Esegui il programma e nella schermata visualizzata digita nel campo Server l’IP fornito da Aruba, diverso dall’IP principale del Server Dedicato, e premi Ok.
Se è il primo accesso, prima di visualizzare la schermata di connessione, dovrai accettare il certificato self signed scegliendo Sì.
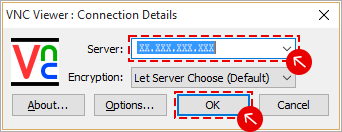.png/lang:it/kvm-2 (1).png)
Nella schermata successiva digita:
- username: user
- password: che ti abbiamo inviato per email all’attivazione del server;
Scegli Ok per concludere. L’accesso al dispositivo KVM è concluso e si apre la finestra dove vedrai il desktop del Server Dedicato Windows o il prompt del Server Dedicato Linux.
Potrai utilizzare il dispositivo KVM a titolo di cortesia per un massimo di 24 ore e dovrai avvisare Aruba quando sei riuscito a ripristinare il normale collegamento con il server.
Come accedere al Server Dedicato con iDRAC
Digita su un browser a tua scelta https://ipidrac dove ipidrac è l’IP dedicato ad iDRAC che ti comunicheremo per email all’indirizzo che hai indicato nei dati intestatario.
Visualizzi la pagina di accesso al dispositivo iDRAC. Se il browser restituisce messaggi di errore per il certificato https:
- Chrome: Avanzate > Procedi su xxx.xxx.xxx.xxx (non sicuro);
- Firefox: Avanzate > Accetta il rischio e continua;
- Edge: Avanzate > Continua con xxx.xxx.xxx.xxx (non sicuro);
- Safari: Questa connessione non è privata > Mostra Dettagli > Visita questo sito Web > Visita sito Web.
Nella schermata di accesso al server inserisci:
- username: del tipo admin123456;
- password: che ti abbiamo inviato per email all’attivazione del server;
- scegli Log in.
La connessione con iDRAC è conclusa.
Approfondimenti guide DELL
Se vuoi maggiori informazioni ti consigliamo di consultare le guide DELL
Come accedere al Server Dedicato con XClarity Controller
Digita su un browser a tua scelta https://ipxclaritycontroller dove ipxclaritycontroller è l’IP dedicato ad iDRAC che ti comunicheremo per email all’indirizzo che hai indicato nei dati intestatario.
Visualizzi la pagina di accesso al dispositivo iDRAC. Se il browser restituisce messaggi di errore per il certificato https:
- Chrome: Avanzate > Procedi su xxx.xxx.xxx.xxx (non sicuro);
- Firefox: Avanzate > Accetta il rischio e continua;
- Edge: Avanzate > Continua con xxx.xxx.xxx.xxx (non sicuro);
- Safari: Questa connessione non è privata > Mostra Dettagli > Visita questo sito Web > Visita sito Web.
Nella schermata di accesso al server inserisci:
- username: del tipo admin123456;
- password: che ti abbiamo inviato per email all’attivazione del server;
- scegli Login.
Approfondimenti guide Lenovo
Se vuoi maggiori informazioni ti consigliamo di consultare le guide Lenovo.