Protocolli da abilitare per accedere allo Smart Storage
Per abilitare l'accesso e usare il servizio Smart Storage devi attivare nella scheda tecnica dello Smart Storage nella tua area clienti:
- almeno un protocollo (tra SFTP/SSH, Samba e WebDAV);
- la funzione External reachability che consente la pubblicazione dell'indirizzo IP su internet. Se non è abilitata non raggiungerai via web il tuo Smart Storage.
- la funzione Display snapshot directory che permette di visualizzare, per ogni smart folder, la directory .zfs come cartella nascosta, così da visualizzare i singoli file dello snapshot e decidere quali recuperare.
Come abilitare i protocolli in area clienti
Collegati all’area clienti e accedi con l’account Aruba, username del tipo 123456@aruba.it e relativa password.
Scegli Soluzioni Data Center nella barra dei servizi disponibili in alto al centro, quindi I tuoi servizi dal menu di sinistra. Ora vai su Gestisci in corrispondenza del servizio Smart Storage da attivare:

Vedrai la scheda tecnica del servizio. Su Informazioni Generali vedi in elenco i protocolli che ti abbiamo indicato. Ti basterà premere su Disattivato, diventerà verde e vedrai Attivo in corrispondenza di quelli che hai abilitato.
Come accedere con il protocollo SFTP
Cosa ti occorre per accedere
Prima di accedere con il protoccolo SFTP:
- abilita su area clienti Server dedicati il protocollo SSH support come ti abbiamo spiegato nella prima sezione di questa guida;
- avrai bisogno delle credenziali Server, del tipo SSU1234567890.smartstorage.aruba.it; Username, del tipo SSU1234567890 e della password che hai assegnato al servizio.
Esempio di connessione con il client CyberDuck
Esegui il client CyberDuck e apri una nuova connessione:

configurare la nuova connessione con questi parametri:
- Protocollo: SFTP (SSH File Transfer Protocolo);
- Server: del tipo SSU1234567890.smartstorage.aruba.it;
- Porta: 22;
- Utente: del tipo SSU1234567890;
- Password: la password che hai assegnato al servizio;
- Path: del tipo SSU1234567890.
Come accedere con il protocollo SMB (Samba)
Cosa ti occorre per accedere
Prima di accedere con il protoccolo SMB (Samba):
- abilita su area clienti Server dedicati il protocollo Samba support come ti abbiamo spiegato nella prima sezione di questa guida;
- avrai bisogno delle credenziali Server, del tipo SSU1234567890.smartstorage.aruba.it; Username, del tipo SSU1234567890 e della password che hai assegnato al servizio.
Eventuali malfunzionamenti nell'utilizzo del protocollo SMB (Samba) potrebbero dipendere da limitazioni o blocchi imposti dal provider che fornisce la connessione internet. Ti invitiamo pertanto a contattare il tuo provider per avere maggiori informazioni in merito.
Esempio di connessione con il client CyberDuck
Esegui il client CyberDuck e apri una nuova connessione:

configurare la nuova connessione con questi parametri:
- Protocollo: SMB (Server Message Block);
- Server: del tipo SSU1234567890.smartstorage.aruba.it;
- Porta: 445;
- Utente: del tipo SSU1234567890;
- Password: la password che hai assegnato al servizio;
- Path: del tipo SSU1234567890.
Come accedere con unità di rete (SAMBA)
Cosa ti occorre per accedere
Prima di accedere con il unità di rete (SAMBA):
- abilita su area clienti Server dedicati il protocollo Samba support come ti abbiamo spiegato nella prima sezione di questa guida;
- avrai bisogno delle credenziali Server, del tipo SSU1234567890.smartstorage.aruba.it; Username, del tipo SSU1234567890, SAMBA, del tipo \\SSU1234567890.smartstorage.aruba.it\SSU1234567890 e della password che hai assegnato al servizio.
Creazione della connessione da PC Windows allo Smart Storage
Clicca con il tasto destro del mouse sulla risorsa Questo PC e scegli la voce Connetti unità di rete...;
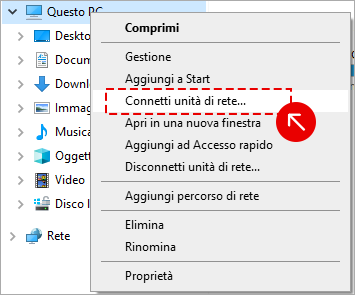
nel campo Cartella che compare:
- inserisci il valore SAMBA, del tipo \\SSU1234567890.smartstorage.aruba.it\SSU1234567890;
- premi Fine:

Su Immettere le credenziali di rete digita:
- Nome utente, del tipo SSU1234567890;
- la password che hai creato.
Vai su Ok per concludere.

Come accedere con il protocollo WebDAV
Cosa ti occorre per accedere
Prima di accedere con il protoccolo WebDAV:
- abilita su area clienti Server dedicati il protocollo WebDAV support come ti abbiamo spiegato nella prima sezione di questa guida;
- avrai bisogno delle credenziali Server, del tipo SSU1234567890.smartstorage.aruba.it; Username, del tipo SSU1234567890 e della password che hai assegnato al servizio.
Esempio di connessione con il client CyberDuck
Esegui il client CyberDuck e apri una nuova connessione:

configurare la nuova connessione con questi parametri:
- Protocollo: WebDAV support;
- Server: del tipo SSU1234567890.smartstorage.aruba.it;
- Porta: 30035 (devi cambiare il valore 443 presente di default);
- Utente: del tipo SSU1234567890;
- Password: la password che hai assegnato al servizio;
- Path: del tipo SSU1234567890.
Come accedere con il protocollo SSH
Cosa ti occorre per accedere
Prima di accedere con il protoccolo SSH:
- abilita su area clienti Server dedicati il protocollo SSH support come ti abbiamo spiegato nella prima sezione di questa guida;
- avrai bisogno delle credenziali Server, del tipo SSU1234567890.smartstorage.aruba.it; Username, del tipo SSU1234567890 e della password che hai assegnato al servizio.
Esempio di connessione con il client Windows PowerShell
Esegui Windows PowerShell:
PS C:\Users\nome.cognome>
digita il comando ssh e username@server:
PS C:\Users\nome.cognome> ssh SSU1234567890@SSU1234567890.smartstorage.aruba.it
alla richiesta:
Are you sure you want to continue connecting (yes/no/[fingerprint])?
conferma digitando la parola yes:
Are you sure you want to continue connecting (yes/no/[fingerprint])? yes
alla richiesta della password:
SSU1234567890@SSU1234567890.smartstorage.aruba.it's password:
inserisci la password.
Comandi abilitati
cat
chmod
cp
dd
df
du
grep
head
ls
md5sum
mkdir
mv
pwd
rm
rmdir
rsync
sha1sum
sha256sum
sha512sum
stat
tail
touch
unlink
Come utilizzare il comando RSYNC
Per fare la copia del contenuto di una determinata cartella su una smart folder dello spazio Smart Storage puoi utilizzare il comando rsync dal tuo server:
rsync --progress -e 'ssh' --recursive <local_directory> <username>@<username>.smartstorage.aruba.it:<target_directory>
ipotizziamo come valori di esempio:
- SSU1234567890 il tuo utente <username>
- /home/documents la cartella che vuoi copiare <local_directory>
- copia-rsync la smart folder di destinazione <target_directory>
dovrai digitare:
rsync --progress -e 'ssh' --recursive /home/documents SSU1234567890@ SSU1234567890.smartstorage.aruba.it:/ SSU1234567890/copia-rsync